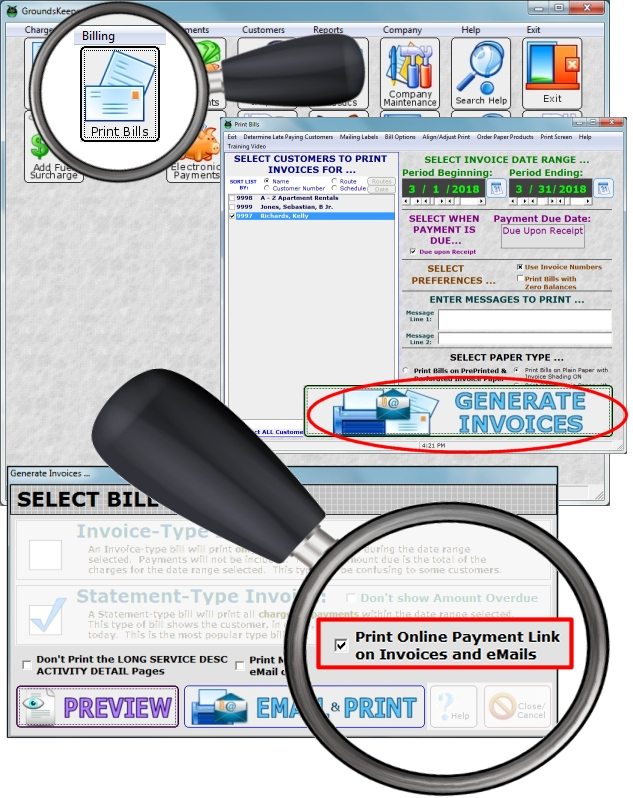How Can We Help?
- HOW DO I UPDATE TO THE LATEST VERSION?
- HOW DO I UPGRADE FROM GROUNDSKEEPER LITE OR BLIZZARD BUSTER TO GROUNDSKEEPER PRO?
- HOW TO CHARGE A CUSTOMER FOR SERVICES AND THEN PRINT AN INVOICE / BILL
- HOW TO GET A LOGO ON THE INVOICES / BILLS
- HOW TO WORK WITH SERVICES THAT ARE PART OF A CONTRACT WITH PERIODIC PAYMENTS
- INVOICES / BILLS ARE MISSING INFORMATION
- WINDOWS 10 PRINTING PROBLEMS - NOTHING PRINTS
- 70 PERMISSION DENIED / RUN-TIME ERROR 3051 - THE MICROSOFT JET DATABASE ENGINE CANNOT OPEN THE FILE. IT IS ALREADY OPENED EXCLUSIVELY BY ANOTHER USER, OR YOU NEED PERMISSION TO VIEW IT'S DATA.
- ADKAD PDF
- BUTTONS MISSING/UNREADABLE AND SCREENS BEYOND VIEWABLE AREA OF MONITOR
- COMPONENT 'OCX/DLL' OR ONE OF ITS DEPENDENCIES NOT CORRECTLY REGISTERED: A FILE IS MISSING OR INVALID
- CONFIGURE EMAIL
- ELECTRONIC PAYMENTS
- ERROR 1304 - ERROR WRITING/READING TO FILE. VERIFY THAT YOU HAVE ACCESS TO THAT DIRECTORY.
- ERROR 76: PATH NOT FOUND - EXPORTING A ROUTE TO A CSV FILE Show all articles ( 31 )
- 70 PERMISSION DENIED / RUN-TIME ERROR 3051 - THE MICROSOFT JET DATABASE ENGINE CANNOT OPEN THE FILE. IT IS ALREADY OPENED EXCLUSIVELY BY ANOTHER USER, OR YOU NEED PERMISSION TO VIEW IT'S DATA.
- BUTTONS MISSING/UNREADABLE AND SCREENS BEYOND VIEWABLE AREA OF MONITOR
- COMPONENT 'OCX/DLL' OR ONE OF ITS DEPENDENCIES NOT CORRECTLY REGISTERED: A FILE IS MISSING OR INVALID
- ERROR 1304 - ERROR WRITING/READING TO FILE. VERIFY THAT YOU HAVE ACCESS TO THAT DIRECTORY.
- GETTING UP & RUNNING - INSTALLING ON A NEW OR ADDITIONAL COMPUTER OR RECOVERING FROM A VIRUS OR CRASH
- GROUNDSKEEPER LITE UPDATES - NEW FEATURES & BUG FIXES
- HOW DO I UPDATE TO THE LATEST VERSION?
- HOW DO I UPGRADE FROM GROUNDSKEEPER LITE OR BLIZZARD BUSTER TO GROUNDSKEEPER PRO? Show all articles ( 20 )
- 70 PERMISSION DENIED / RUN-TIME ERROR 3051 - THE MICROSOFT JET DATABASE ENGINE CANNOT OPEN THE FILE. IT IS ALREADY OPENED EXCLUSIVELY BY ANOTHER USER, OR YOU NEED PERMISSION TO VIEW IT'S DATA.
- BLIZZARD BUSTER UPDATES - NEW FEATURES & BUG FIXES
- BUTTONS MISSING/UNREADABLE AND SCREENS BEYOND VIEWABLE AREA OF MONITOR
- COMPONENT 'OCX/DLL' OR ONE OF ITS DEPENDENCIES NOT CORRECTLY REGISTERED: A FILE IS MISSING OR INVALID
- ERROR 1304 - ERROR WRITING/READING TO FILE. VERIFY THAT YOU HAVE ACCESS TO THAT DIRECTORY.
- GETTING UP & RUNNING - INSTALLING ON A NEW OR ADDITIONAL COMPUTER OR RECOVERING FROM A VIRUS OR CRASH
- HOW DO I UPDATE TO THE LATEST VERSION?
- HOW DO I UPGRADE FROM GROUNDSKEEPER LITE OR BLIZZARD BUSTER TO GROUNDSKEEPER PRO? Show all articles ( 20 )
- ADKAD PDF
- COMPONENT 'OCX/DLL' OR ONE OF ITS DEPENDENCIES NOT CORRECTLY REGISTERED: A FILE IS MISSING OR INVALID
- ERROR 1304 - ERROR WRITING/READING TO FILE. VERIFY THAT YOU HAVE ACCESS TO THAT DIRECTORY.
- GETTING UP & RUNNING - INSTALLING ON A NEW OR ADDITIONAL COMPUTER OR RECOVERING FROM A VIRUS OR CRASH
- HOW DO I UPDATE TO THE LATEST VERSION?
- INSTALL GROUNDSKEEPER PRO FROM CD
- RUNTIME ERROR 429: ACTIVEX COMPONENT CAN'T CREATE OBJECT
- 70 PERMISSION DENIED / RUN-TIME ERROR 3051 - THE MICROSOFT JET DATABASE ENGINE CANNOT OPEN THE FILE. IT IS ALREADY OPENED EXCLUSIVELY BY ANOTHER USER, OR YOU NEED PERMISSION TO VIEW IT'S DATA.
- ADKAD PDF
- BUTTONS MISSING/UNREADABLE AND SCREENS BEYOND VIEWABLE AREA OF MONITOR
- COMPONENT 'OCX/DLL' OR ONE OF ITS DEPENDENCIES NOT CORRECTLY REGISTERED: A FILE IS MISSING OR INVALID
- ERROR 1304 - ERROR WRITING/READING TO FILE. VERIFY THAT YOU HAVE ACCESS TO THAT DIRECTORY.
- ERROR 76: PATH NOT FOUND - EXPORTING A ROUTE TO A CSV FILE
- INVALID REGISTRATION NUMBER
- ISSUE WITH PRINTING - "THERE ARE NO DOCUMENTS AVAILABLE TO PREVIEW" Show all articles ( 12 )
ELECTRONIC PAYMENTS
Give Your Customers the Convenience of Paying You with Debit/Credit Cards
Other Help Resources …
MORE INFO ABOUT THIS FEATURE in GROUNDSKEEPER PRO: Debit & Credit Card Processing
HOW TO USE THE FORTIS WEB PAYMENT PORTAL INTERFACE:
Need to know how to charge a credit/debit card, do a void or refund, create a recurring payment schedule for a customer, view settled transactions, batch reports, etc.
Zeamster Portal Knowledgebase: zeamster.atlassian.net/wiki/spaces/EUKB/overview
Free Phone Support: (855) 465 – 9999
FORTIS PAYMENTS SALES & SUPPORT:
$0/Month – 2.89% Flat Rate – $0 Setup Fee
Do you want to know more about the Visa/MC/DS/AX processing rates, how to signup & get started, resolve any technical issues, etc.
Website: FortisPayments.com
Phone: (855) 465 – 9999
![]()
What do you need to get started?
1 – You must have GroundsKeeper Pro v7.1.3 installed.
NOTE: The update to v7.1.3 is free if you are already using v7.0.1 or higher, however, there is a cost to update to v7.1.3 if your currently running v6.3.2 or lower.
2 – You must have a Fortis merchant account.
Call (855) 465 – 9999 or click here to apply for a Fortis merchant account.
![]()
Help with configuring your merchant settings and all about processing cards in GroundsKeeper Pro:
OPEN THE ELECTRONIC PAYMENTS SCREEN: To access the screen where all the card processing functions are done, click on the “Electronic Payments” button from the software’s Main screen.
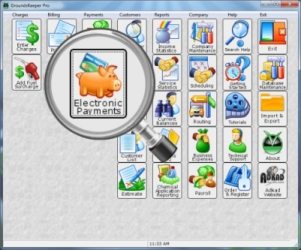
CONFIGURE THE FORTIS MERCHANT ACCOUNT: Click on the “Merchant Account” tab in the “Electronic Payments” screen and enter the Fortis Merchant User ID, User API Key, Location ID and Invoice Payment Link (link should start with “https://”). These values will be contained in an email you received from Fortis after your merchant account application was approved.
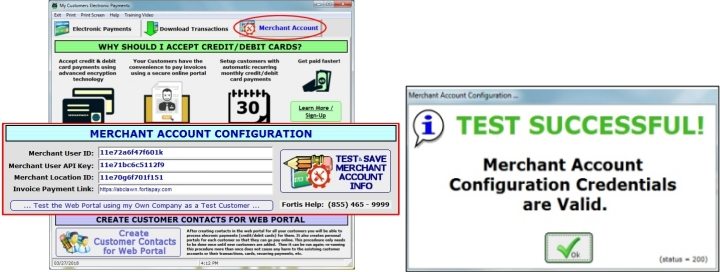
After the merchant values are input click on the “Test & Save Merchant Account Info” button. You should get a popup saying “Successful“. If you’re getting errors or need help, contact Fortis for free support.
As shown, the “Invoice Payment Link” entered shows up as a link in the body of the emailed invoice and as a URL at the bottom of the printed invoice.
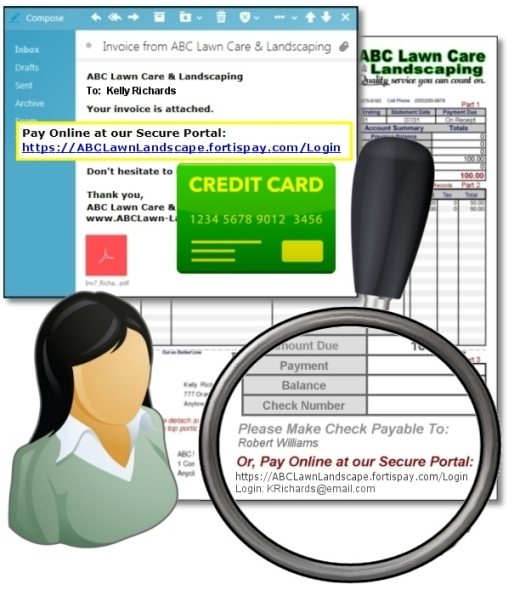
UPLOAD ALL YOUR CUSTOMERS INTO THE FORTIS PAYMENT PORTAL: IMPORTANT! Click on the “Create Customer Contacts for Web Portal” button. This button runs the procedure that creates/loads all your active (not inactive) customers as contacts into the Fortis Payment Portal. Without this step completed successfully, the GroundsKeeper Pro software and the Fortis Portal cannot connect debit/credit card transactions with the correct customers/contacts. After the process is finished, the GroundsKeeper Pro software simply pops up a message that says “Web Portal Contacts Successfully Created!”

HOW TO OPEN THE FORTIS PAYMENT PORTAL TO CHARGE A CARD: (Or do anything else like voids, refunds, etc.) Click on the “Electronic Payments” tab, select a customer, select a payment amount, and click on the “Start/Open Customer Web Portal for Electronic Payments” button.
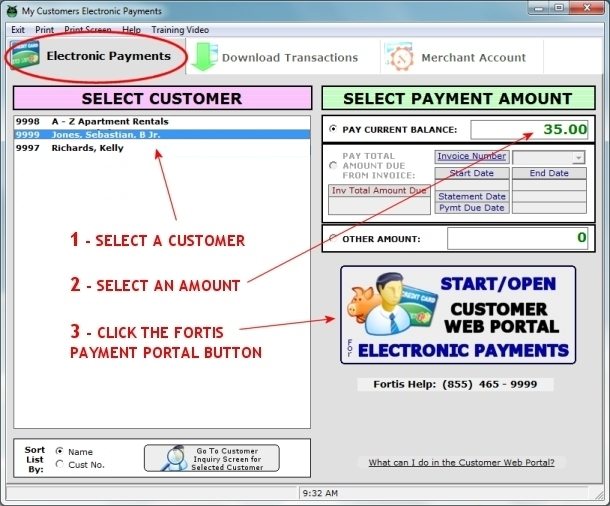
After clicking on the “Start/Open Customer Web Portal for Electronic Payments” button, the Fortis Payment Portal will open using your computer’s default web browser (as shown below). Simply enter in the customer’s card information and the amount to charge and click the “Process Transaction” button. The Fortis Payment Portal will ask you if you’d like to send the customer a receipt. The receipt notifies them that their card was charged and the amount, date, etc. In addition, the payment will show up in the GroundsKeeper Pro when the transactions are downloaded; we’ll explain that process in a molment.
NOTE: In your company’s master merchant Fortis Payment Portal, you can see ALL your customers.
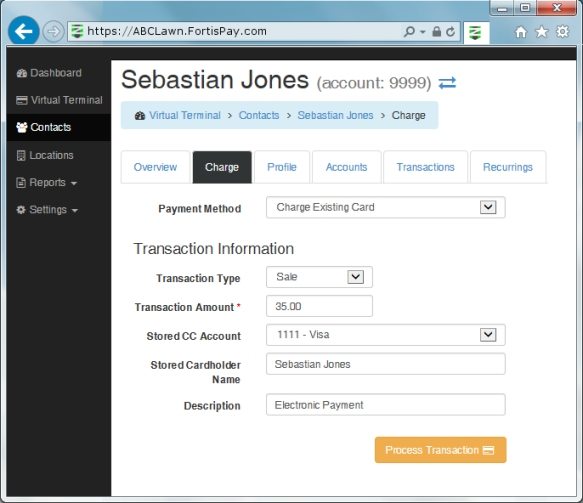
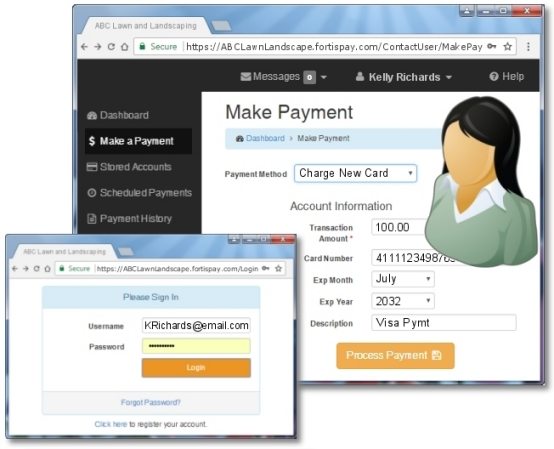
Your customers also have the choice not to give you their card information because they can login to the Fortis Payment Portal with their own unique username & password, where they can make a payment, see the history of their previous electronic payments, view any automatic scheduled payments you may have setup for them, & view/edit their cards on file. Your customers can rest assured that their cards are safe because only the last 4 digits of their card numbers are ever visible. Obviously, when your customer logs in, they can only see their own card transaction activity, not your other customers. This feature of the Fortis Payment Portal gives your customer a comforting, easy and safe way to quickly pay you without the hassle of giving you their card information, writing a check, snail mailing, and paying for postage. They are happier and you get paid faster!
NOTE: The Fortis Payment Portal can be accessed from a phone, as well as, a desktop/laptop computers and tablets. So, if a customer wants to pay you while you’re servicing their jobsite location, you have the ability to process their payment via your phone and it’s all still integrated with the GroundsKeeper Pro software.
HOW TO DOWNLOAD YOUR CUSTOMER’S ONLINE PAYMENTS FROM THE FORTIS PAYMENT PORTAL INTO THE GROUNDSKEEPER PRO SOFTWARE:
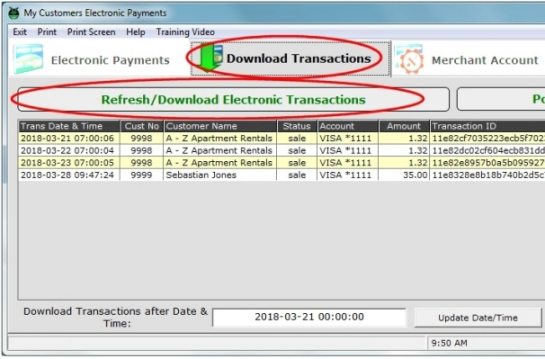
In the GroundsKeeper Pro software, open the “Electronic Payments” screen, click the “Download Transactions” tab and click the “Refresh/Download Electronic Transactions” button.
The “Download Transactions after Date & Time” field can be changed to be any date. The date format can be entered as “January 1, 2018”, or “1/1/2018”, “1-1-18”, etc. When the “Update Date/Time” button is clicked the software will download all the transactions from that date until today.
NOTE: If transactions appear to be missing, it’s most likely because the date/time for the listed transactions doesn’t encompass the transaction(s) being sought. Simply change the date field to be a few weeks or months in the past and click the “Update Date/Time” button. If the transactions still don’t appear go back further.
HOW TO POST THE TRANSACTIONS TO CUSTOMER ACCOUNTS IN GROUNDSKEEPER PRO: Click on the “Post Payments to Customer Accounts” button from the “Download Transactions” tab. The software will start at the top of the listed transactions and go down through them 1 at a time asking what to do, as you see in the image below. When the transaction gets posted the “Posted?” column value switches from “No” to “Yes”.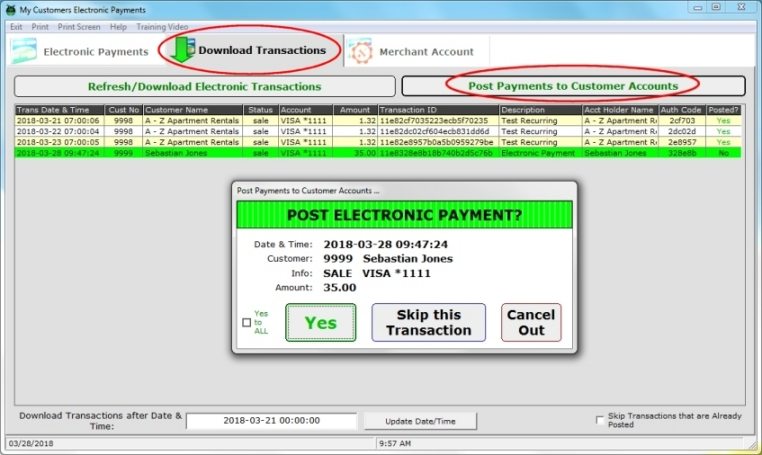 As shown below, the result of posting the transaction can be seen by opening the “Customer Inquiry” screens “Charges / Payments” tab.
As shown below, the result of posting the transaction can be seen by opening the “Customer Inquiry” screens “Charges / Payments” tab.
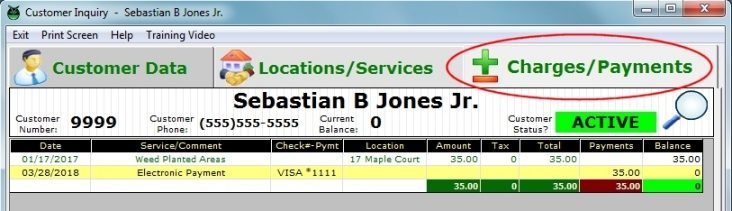
IF THE ONLINE PAYMENT LINK ISN’T DISPLAYING ON THE INVOICES:
1. Click on the “PRINT BILLS” button from the MAIN screen.
2. Click on the “GENERATE INVOICES” button.
3. Make sure the PRINT ONLINE PAYMENT LINK ON INVOICES & EMAILS is checked.
4. Click on “PREVIEW” button to verify it’s now showing.