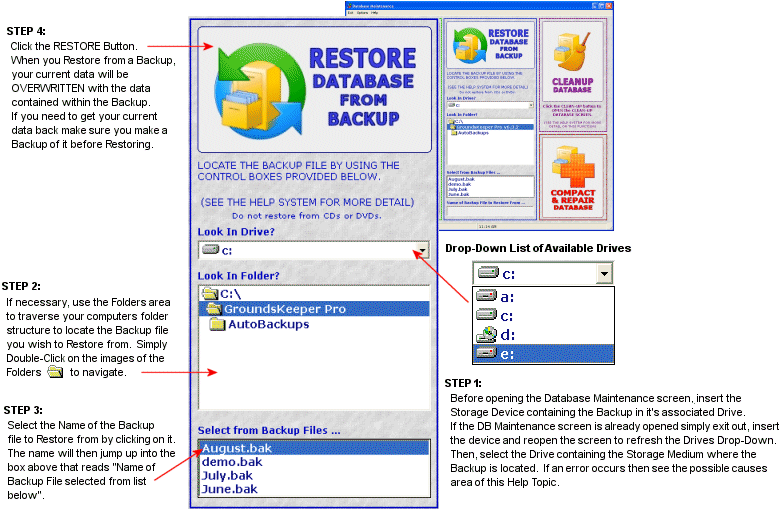How Can We Help?
- HOW DO I UPDATE TO THE LATEST VERSION?
- HOW DO I UPGRADE FROM GROUNDSKEEPER LITE OR BLIZZARD BUSTER TO GROUNDSKEEPER PRO?
- HOW TO CHARGE A CUSTOMER FOR SERVICES AND THEN PRINT AN INVOICE / BILL
- HOW TO GET A LOGO ON THE INVOICES / BILLS
- HOW TO WORK WITH SERVICES THAT ARE PART OF A CONTRACT WITH PERIODIC PAYMENTS
- INVOICES / BILLS ARE MISSING INFORMATION
- WINDOWS 10 PRINTING PROBLEMS - NOTHING PRINTS
- 70 PERMISSION DENIED / RUN-TIME ERROR 3051 - THE MICROSOFT JET DATABASE ENGINE CANNOT OPEN THE FILE. IT IS ALREADY OPENED EXCLUSIVELY BY ANOTHER USER, OR YOU NEED PERMISSION TO VIEW IT'S DATA.
- ADKAD PDF
- BUTTONS MISSING/UNREADABLE AND SCREENS BEYOND VIEWABLE AREA OF MONITOR
- COMPONENT 'OCX/DLL' OR ONE OF ITS DEPENDENCIES NOT CORRECTLY REGISTERED: A FILE IS MISSING OR INVALID
- CONFIGURE EMAIL
- ELECTRONIC PAYMENTS
- ERROR 1304 - ERROR WRITING/READING TO FILE. VERIFY THAT YOU HAVE ACCESS TO THAT DIRECTORY.
- ERROR 76: PATH NOT FOUND - EXPORTING A ROUTE TO A CSV FILE Show all articles ( 31 )
- 70 PERMISSION DENIED / RUN-TIME ERROR 3051 - THE MICROSOFT JET DATABASE ENGINE CANNOT OPEN THE FILE. IT IS ALREADY OPENED EXCLUSIVELY BY ANOTHER USER, OR YOU NEED PERMISSION TO VIEW IT'S DATA.
- BUTTONS MISSING/UNREADABLE AND SCREENS BEYOND VIEWABLE AREA OF MONITOR
- COMPONENT 'OCX/DLL' OR ONE OF ITS DEPENDENCIES NOT CORRECTLY REGISTERED: A FILE IS MISSING OR INVALID
- ERROR 1304 - ERROR WRITING/READING TO FILE. VERIFY THAT YOU HAVE ACCESS TO THAT DIRECTORY.
- GETTING UP & RUNNING - INSTALLING ON A NEW OR ADDITIONAL COMPUTER OR RECOVERING FROM A VIRUS OR CRASH
- GROUNDSKEEPER LITE UPDATES - NEW FEATURES & BUG FIXES
- HOW DO I UPDATE TO THE LATEST VERSION?
- HOW DO I UPGRADE FROM GROUNDSKEEPER LITE OR BLIZZARD BUSTER TO GROUNDSKEEPER PRO? Show all articles ( 20 )
- 70 PERMISSION DENIED / RUN-TIME ERROR 3051 - THE MICROSOFT JET DATABASE ENGINE CANNOT OPEN THE FILE. IT IS ALREADY OPENED EXCLUSIVELY BY ANOTHER USER, OR YOU NEED PERMISSION TO VIEW IT'S DATA.
- BLIZZARD BUSTER UPDATES - NEW FEATURES & BUG FIXES
- BUTTONS MISSING/UNREADABLE AND SCREENS BEYOND VIEWABLE AREA OF MONITOR
- COMPONENT 'OCX/DLL' OR ONE OF ITS DEPENDENCIES NOT CORRECTLY REGISTERED: A FILE IS MISSING OR INVALID
- ERROR 1304 - ERROR WRITING/READING TO FILE. VERIFY THAT YOU HAVE ACCESS TO THAT DIRECTORY.
- GETTING UP & RUNNING - INSTALLING ON A NEW OR ADDITIONAL COMPUTER OR RECOVERING FROM A VIRUS OR CRASH
- HOW DO I UPDATE TO THE LATEST VERSION?
- HOW DO I UPGRADE FROM GROUNDSKEEPER LITE OR BLIZZARD BUSTER TO GROUNDSKEEPER PRO? Show all articles ( 20 )
- ADKAD PDF
- COMPONENT 'OCX/DLL' OR ONE OF ITS DEPENDENCIES NOT CORRECTLY REGISTERED: A FILE IS MISSING OR INVALID
- ERROR 1304 - ERROR WRITING/READING TO FILE. VERIFY THAT YOU HAVE ACCESS TO THAT DIRECTORY.
- GETTING UP & RUNNING - INSTALLING ON A NEW OR ADDITIONAL COMPUTER OR RECOVERING FROM A VIRUS OR CRASH
- HOW DO I UPDATE TO THE LATEST VERSION?
- INSTALL GROUNDSKEEPER PRO FROM CD
- RUNTIME ERROR 429: ACTIVEX COMPONENT CAN'T CREATE OBJECT
- 70 PERMISSION DENIED / RUN-TIME ERROR 3051 - THE MICROSOFT JET DATABASE ENGINE CANNOT OPEN THE FILE. IT IS ALREADY OPENED EXCLUSIVELY BY ANOTHER USER, OR YOU NEED PERMISSION TO VIEW IT'S DATA.
- ADKAD PDF
- BUTTONS MISSING/UNREADABLE AND SCREENS BEYOND VIEWABLE AREA OF MONITOR
- COMPONENT 'OCX/DLL' OR ONE OF ITS DEPENDENCIES NOT CORRECTLY REGISTERED: A FILE IS MISSING OR INVALID
- ERROR 1304 - ERROR WRITING/READING TO FILE. VERIFY THAT YOU HAVE ACCESS TO THAT DIRECTORY.
- ERROR 76: PATH NOT FOUND - EXPORTING A ROUTE TO A CSV FILE
- INVALID REGISTRATION NUMBER
- ISSUE WITH PRINTING - "THERE ARE NO DOCUMENTS AVAILABLE TO PREVIEW" Show all articles ( 12 )
RESTORING DATA FROM A BACKUP
What you should know:
Before it is possible to restore data, a Backup of your data must have been created through the Database Maintenance screen of the software. No other types of data files created by any other software product can be imported into the software.
Why Restore data from a Backup?
* To view archived data from past years.
* To recover from a data loss.
* To load your data onto a new or additional computer.
* To load your data into a New Version after Updating the Software.
* To import your data into a New Software Product after Upgrading.
What does Restoring from a Backup do?
Restoring from a Backup is a FULL REPLACEMENT of the current data within the program with the data contained within the Backup. Because of this, if you need to get back to your current data after viewing a Backup then you will need to make sure you Backup your current data before Restoring the other. That way you can restore your current data back in after you’re done with the archived backup.
Note: Logo Image files and Contract Terms files are not saved with the backup of your data. If you want to restore these non-critical files, use Windows Explorer.
If you’re using the Backup and Restore features to transport data between multiple computers, make sure you completely understand the concept of the full data replacement when restoring from a backup. In other words, when Restoring, the current data in your software is overwritten with the data contained within a Backup. If you’re not careful, data can get lost in the process.
If you have a Backup, getting back up and running after a disastrous event would simply involve either just restoring your data back in if the software is still operating properly; or if the software/computer has been compromised, reinstalling the software on the same computer or installing the software on a new computer and then just restoring your data back in from the backup. Your software is automatically re-registered when the data is restored. Do not Restore from Backups created on CDs. We do not recommend or support restoring from Backups made on CDs. If attempting to restore from a backup created on a CD you may get a Path File Inaccessible error. CDs also create the backups as read-only which will not work when restored back into the software. If you’ve already restored from a backup created on a CD and you’re getting a 70-Permission Denied error then search the Knowledgebase for that error message for help recovering.
How to Restore from a Backup:
If using removable storage media, make sure the storage medium has been inserted in the Drive before opening the Database Maintenance screen. The screen will not load the device as available unless it is inserted before the screen is opened. In other words, it will not be available for selection in the Drives Drop-Down listbox. To refresh the Drives Drop-Down after inserting the media, simply exit the screen and reopen it. If using a USB/Flash device, its Drive letter will be assigned the next available Drive letter for your computer.
POSSIBLE CAUSES FOR ERRORS WHEN SELECTING A DRIVE:
* A Device Unavailable error means either the storage medium is not in the specified drive or the storage medium is damaged or the Drive itself is not be operating properly.
* A 70-Permission Denied error means you’ve restored from a backup that is read-only.
* A Path File Inaccessible error means your computer is denying access the storage medium, possibly due to a security/permissions problem or a read-only device issue.
Restoring from AutoBackups:
As a last resort, the GroundsKeeper Pro software does keep a revolving fifty(50) (only 20 for Lite and Blizzard Buster) AutoBackups of your data. Each time the software is closed a backup is created of the current data with a filename reflecting the Date and Time it was created. If fifty(50) auto backups already exist the oldest is deleted and a new one created to take its place. These AutoBackups files are stored on your computers harddrive in a folder named AutoBackups under the root of your products installation, in other words, in the path: C:\GroundsKeeper Pro\AutoBackups. If you loose your data or your data becomes corrupted and you don’t have a backup of your own, you may attempt to Restore your data from the AutoBackups. The AutoBackups are not a replacement for creating your own backups. In the event of a virus or harddrive crash, the AutoBackups may be unrecoverable.